Panoramic Wifi blinking orange indicates a connection problem or maintenance issue; troubleshoot by checking network settings. When experiencing this issue, resetting the router may resolve it.
However, if the problem persists, contact your internet service provider for further assistance. A stable Wifi connection is crucial for seamless internet access, so addressing connectivity issues promptly is essential. In this guide, we will explore common reasons for the orange blinking light on your Panoramic Wifi device and provide practical solutions to get your connection back up and running smoothly.
By understanding the root cause of this issue, you can effectively troubleshoot and resolve any connectivity issues, ensuring uninterrupted access to high-speed internet services.
Troubleshooting Steps
Troubleshooting Steps for Panoramic WiFi Blinking Orange
To resolve the issue of Panoramic WiFi blinking orange, start by restarting your Panoramic WiFi. Simply unplug the power cord from the modem, wait for 30 seconds, then reconnect the power cord. This can often reset the connection and resolve the blinking orange light.
Check for service outages in your area. You can do this by visiting the service provider’s website or contacting their customer support. If there are any reported outages, the blinking orange light may be due to a temporary service disruption.
Ensure all connections are secure and properly plugged in. Check the cables connecting the modem to the power source and your devices. Sometimes, a loose connection can cause the orange light to blink.
If the issue persists, reset your Panoramic WiFi. Use the reset button on the modem to restore it to its default settings. Refer to the user manual or the service provider’s website for specific instructions on how to perform a reset.
Check for firmware updates for your Panoramic WiFi system. Outdated firmware can cause connectivity issues and may trigger the blinking orange light. Follow the manufacturer’s guidelines to update the firmware and ensure your system is running the latest software.

Credit: www.youtube.com
Restarting Your Panoramic Wifi
Restarting Your Panoramic WiFi can help resolve connectivity issues and blinking orange light. Here are some simple steps you can follow to restart your Panoramic WiFi:
Power Cycle The Modem
Unplug the power cord from the modem for 30 seconds and then plug it back in. Wait for the modem to fully restart before checking the status.
Unplugging And Replugging The Router
Locate your router and unplug it from the power source. Wait for about a minute and then plug it back in. Give it some time to boot up completely.
Using The Xfinity My Account App
Access the Xfinity My Account app on your smartphone or tablet. Look for the option to restart your modem or router within the app interface.
Checking For Service Outages
If your Panoramic WiFi is flashing orange, it could indicate a service outage. To determine if there is an outage, you can follow these steps:
Checking Xfinity Service Status Online
1. Visit the Xfinity service status page on their website.
2. Enter your location or account details to view any reported outages in your area.
3. Follow any instructions provided on the website to stay informed about the outage.
Contacting Xfinity Support
1. Contact Xfinity support via phone or online chat for real-time assistance.
2. Provide your account information and explain the issue with your Panoramic WiFi.
3. Follow the steps advised by the support team to resolve the service outage.

Credit: www.routerfreak.com
Ensuring Proper Connections
When troubleshooting a blinking orange light on your Panoramic WiFi, proper connections are crucial. Checking the coaxial cable, verifying Ethernet connections, and inspecting the power adapter are essential steps to resolve the issue.
Checking Coaxial Cable Connections
Start by ensuring that the coaxial cable is securely connected to both the modem and the wall outlet. A loose connection can lead to signal disruptions, causing the orange light to blink. Use a wrench to tighten the cable connections if necessary.
Verifying Ethernet Cable Connections
Inspect the Ethernet cable connections between the modem and any connected devices. Verify that the cables are firmly plugged into the correct ports, and there are no visible damages to the cables. Replacing any damaged cables can resolve connectivity issues.
Inspecting Power Adapter
Examine the power adapter to ensure it is firmly inserted into the power outlet and the modem. Check for any signs of damage or wear on the adapter and the power cord. If any issues are found, replacing the power adapter can help stabilize the WiFi connection.
Resetting Your Panoramic Wifi
Having trouble with your Panoramic WiFi and noticing the frustrating orange blinking light? Don’t worry, we’re here to help! Resetting your Panoramic WiFi is often the first troubleshooting step you should take to resolve any technical issues. In this article, we’ll guide you through two easy methods to reset your Panoramic WiFi and get you back up and running in no time.
Using The Reset Button
The first method to reset your Panoramic WiFi is by using the reset button. This small button, typically located on the back or bottom of your router, allows you to restore the device to its factory settings. Here’s how you can do it:
- Locate the reset button on your Panoramic WiFi router.
- Using a paperclip or similar tool, press and hold the reset button for about 10 seconds.
- Release the reset button and wait for a few minutes as your Panoramic WiFi router restarts.
Note: Resetting your Panoramic WiFi using the reset button will erase all personalized settings, including your WiFi network name and password. You will need to set up your WiFi network again after the reset.
Accessing The Admin Gateway To Reset
If using the reset button doesn’t solve the issue, you can try accessing the Admin Gateway to reset your Panoramic WiFi. Follow these steps:
- Ensure your device is connected to your Panoramic WiFi network.
- Open a web browser on your device and type “192.168.0.1” in the address bar. Press Enter.
- You will be prompted to enter your username and password for the Admin Gateway. If you haven’t changed these, the defaults are typically “admin” for both the username and password.
- Navigate to the “Advanced” or “Management” section of the Admin Gateway.
- Look for the “Reset” or “Factory Reset” option. Click on it.
- Confirm the reset by following the on-screen prompts.
Note: Accessing the Admin Gateway may require technical knowledge, so if you’re unsure, it’s best to consult with your internet service provider or refer to the user manual for your Panoramic WiFi router.
Resetting your Panoramic WiFi using either the reset button or the Admin Gateway can help resolve various connectivity issues. However, if the orange blinking light persists after resetting, it’s recommended to contact your internet service provider for further assistance.
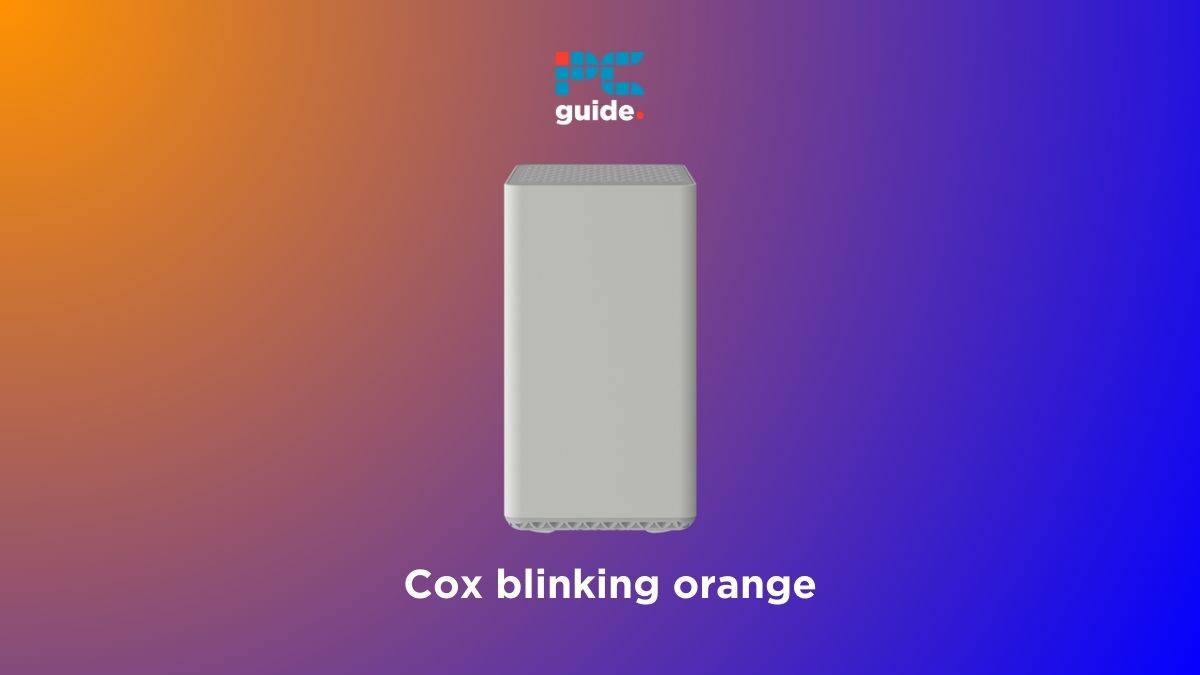
Credit: www.pcguide.com
Updating Firmware
Checking For Firmware Updates
If you notice that your Panoramic Wifi router has a blinking orange light, it could be an indication that the firmware needs to be updated. Firmware updates are important as they provide bug fixes, security enhancements, and new features to ensure optimal performance of your device.
To check for firmware updates, follow these simple steps:
- Step 1: Connect your computer or mobile device to the Panoramic Wifi network.
- Step 2: Open a web browser and enter the default gateway address (usually 10.0.0.1 or 192.168.0.1) into the address bar.
- Step 3: Log in to the admin interface using your Panoramic Wifi credentials.
- Step 4: Look for a section related to firmware updates or system settings. The location may vary depending on your router model.
- Step 5: Click on the “Check for Updates” or similar button to initiate the firmware check.
Downloading And Installing Firmware Updates
Once you have checked for firmware updates, it’s time to download and install them if any are available. Follow these instructions:
- Step 1: If the admin interface detects that a new firmware version is available, click on the “Download” button.
- Step 2: Wait for the download to complete. This may take a few minutes depending on your internet connection speed.
- Step 3: After the download is finished, locate the downloaded file on your computer or device.
- Step 4: Return to the admin interface and find the section where firmware updates are managed.
- Step 5: Click on the “Browse” or “Choose File” button and select the downloaded firmware file.
- Step 6: Click on the “Install” or “Upgrade” button to begin the installation process.
- Step 7: Allow the firmware update to complete. Your device may restart during the process. Do not interrupt the update or turn off the device.
Updating the firmware of your Panoramic Wifi router is crucial to ensuring its performance, security, and stability. By following the steps outlined above, you will be able to check for firmware updates and install them easily. Remember to always keep your firmware up to date to make the most out of your Panoramic Wifi experience.
Frequently Asked Questions Of Panoramic Wifi Blinking Orange
How Do I Fix The Blinking Orange Light On My Panoramic Wifi?
The blinking orange light on your Panoramic Wifi indicates a connectivity issue. To fix it, try resetting the modem, checking the cables, or contacting your internet service provider for assistance.
Why Is My Panoramic Wifi Showing A Blinking Orange Light?
The blinking orange light on your Panoramic Wifi is a sign of a problem with the internet connection. It could be due to issues with the modem, cables, or a temporary disruption in your service. Troubleshoot by checking the connections and restarting the modem.
What Should I Do If My Panoramic Wifi Has A Solid Orange Light?
A solid orange light on your Panoramic Wifi indicates a connection issue. Firstly, check if the cables are properly connected. If they are, try restarting both the modem and router. Should the issue persist, reach out to your internet service provider for further assistance.
Conclusion
Understanding the causes of your Panoramic Wifi blinking orange can help alleviate frustration and restore your connectivity. By following troubleshooting steps and reaching out to your service provider for assistance, you can resolve the issue and enjoy reliable internet. Stay informed and proactive to keep your connection strong.
