If your Eero is blinking a blue light, it indicates that it’s in setup mode. This means the device is ready for configuration.
When setting up your Eero, ensure it’s plugged in and positioned within range of your router. Connect to the Eero network and follow the setup instructions provided in the app to complete the process. If the blue light continues to blink after setup, you may need to troubleshoot your network connection or contact Eero support for assistance.
By understanding these steps, you can easily resolve the blinking blue light on your Eero device and enjoy a seamless networking experience.
2. Troubleshooting Steps
2. Troubleshooting Steps
2.1 Resetting The Eero Device
When facing a blinking blue light on your Eero, the first troubleshooting step is to perform a device reset. Follow these simple steps to reset your Eero:
- Unplug the Eero from the power source.
- Wait for 30 seconds.
- Plug the Eero back in and wait for the light to turn solid white, indicating that the reset is complete.
2.2 Checking For Network Connectivity
Ensuring that your Eero is properly connected to the network can help resolve the blinking blue light issue. Here’s what you can do to check for network connectivity:
- Verify that the Ethernet cable is securely plugged into the Eero and the modem.
- Restart your modem and wait for it to establish a stable connection.
- Check other devices connected to the network to confirm if they are experiencing connectivity issues as well.
2.3 Updating The Eero Firmware
Keeping your Eero firmware up to date is essential for optimal performance and troubleshooting potential issues such as the blinking blue light. Follow these steps to update the firmware:
- Open the Eero app on your mobile device.
- Navigate to the ‘Settings’ menu and select ‘Software Updates’.
- Follow the prompts to install any available updates for your Eero system.
3. Eero Support
If you’re experiencing a blinking blue light on your Eero device, don’t worry as Eero provides excellent support to help you resolve the issue quickly. Here’s how you can get assistance from Eero:
3.1 Contacting Eero Customer Support
- Visit the Eero website and locate the customer support section.
- Find the contact options such as phone numbers or email addresses.
- Reach out to Eero customer support explaining the blinking blue light issue.
- Follow the instructions provided by the support team to troubleshoot the problem.
3.2 Eero Online Support Resources
- Access the Eero online support portal on their website.
- Search for articles, FAQs, and troubleshooting guides related to the blinking blue light issue.
- Follow step-by-step instructions to resolve the problem on your own.
- If you can’t find a solution, consider reaching out to Eero customer support for assistance.
4. Eero Community Forum
Exploring the Eero Community Forum can provide valuable insights into resolving the issue of Eero blinking blue light.
4.1 Exploring The Eero Community Forum
The Eero Community Forum is a hub for users to share experiences and troubleshooting tips related to Eero devices.
4.2 Finding Solutions From Other Users
Users on the Eero Community Forum share practical solutions that can help you quickly resolve the blinking blue light issue.

Credit: support.adamscable.com
5. Connectivity Issues
Connectivity issues can be frustrating when your Eero system is encountering a blinking blue light. Let’s delve into the various aspects of connectivity problems, along with effective troubleshooting methods to resolve them.
5.1 Checking Internet Service Provider (isp) Connection
Firstly, it’s essential to verify your internet service provider (ISP) connection. Ensure that your ISP is delivering stable and consistent internet service by checking the modem’s status and any notices of potential outages.
5.2 Troubleshooting Wi-fi Connectivity
Next, troubleshoot the Wi-Fi connectivity of your Eero system. Inspect the LED status on the Eero device and confirm that it’s connected to the internet. Address any Wi-Fi interference or obstructions that may hinder the signal strength and performance of your Eero network.
5.3 Examining Eero Placement And Range
Lastly, consider the placement and range of your Eero devices. Ensure that the Eero system’s placement optimizes Wi-Fi coverage throughout your home. Reposition the Eero devices if necessary, moving them away from obstacles and interference sources.
6. Firmware Updates
One of the essential aspects of maintaining a smooth and secure Eero network is keeping the device’s firmware up to date. Firmware updates provide crucial improvements, bug fixes, and new features to enhance the overall performance and security of your Eero device.
6.1 Understanding The Importance Of Firmware Updates
Regularly updating the firmware on your Eero device is of utmost importance to ensure optimal functionality and security. These updates are designed to address any vulnerabilities or weaknesses found in previous versions, minimizing the risk of potential cyber threats.
By installing the latest firmware, you allow your Eero device to stay up to date with the latest security protocols and measures, safeguarding your network and connected devices against potential attacks. Firmware updates also enable your Eero to benefit from new features, performance enhancements, and compatibility with the latest technologies.
6.2 Updating The Firmware On The Eero Device
Updating the firmware on your Eero device is a straightforward process. Follow these steps to ensure your device remains up to date:
- Open the Eero mobile app or access the Eero dashboard on your computer.
- Navigate to the settings menu and select the “System” or “Software Update” option.
- Check for available firmware updates. If an update is available, proceed to the next step.
- Click on the “Update” button to start the firmware update process.
- Wait for the update to complete. Your Eero device may restart during this process.
- Once the update finishes, verify that the firmware version displayed matches the latest available version.
It’s recommended to update your Eero device whenever a new firmware version is released. This ensures you can enjoy the latest improvements, bug fixes, and security enhancements that Eero continuously provides.
Remember, keeping your Eero device up to date with the latest firmware ensures a safer and more reliable internet experience for you and your connected devices.

Credit: www.reddit.com
7. Eero Led Indicator
The Eero LED indicator is a useful feature that can provide you with important information about the status of your Eero device. Understanding the meaning of different LED light colors can help you troubleshoot issues and ensure that your Eero is functioning properly.
7.1 Decoding The Meaning Of Different Led Light Colors
The Eero LED indicator uses different colors to convey different messages. Here is a quick breakdown of what each color signifies:
| LED Color | Meaning |
|---|---|
| Blue | Your Eero is starting up |
| Solid Blue | Your Eero is powered on and functioning properly |
| Blinking Blue | Your Eero is in setup mode |
| Red | There is an issue with your Eero, such as a connectivity problem |
| Blinking Red | Your Eero is experiencing an error and may require troubleshooting |
| Yellow | Your Eero is updating its firmware |
7.2 Troubleshooting The Eero Led Indicator
If you notice any issues with your Eero LED indicator, here are a few troubleshooting steps you can take:
- Ensure that your Eero is securely plugged in and receiving power.
- Check the internet connection to your Eero and make sure it is stable.
- Restart your Eero device by unplugging it and plugging it back in.
- If the LED light continues to indicate an issue, consult the Eero support documentation or reach out to their customer support for further assistance.
The Eero LED indicator is a valuable tool for diagnosing and resolving any issues you may encounter with your Eero device. By understanding the meaning of different LED light colors and following the troubleshooting steps, you can ensure a smooth and reliable internet experience.
8. Eero App
Eero offers an intuitive and convenient app that allows users to manage their network settings and troubleshoot any issues that may arise. This comprehensive guide will delve into the capabilities of the Eero app and how it can assist you in addressing the blinking blue light situation.
8.1 Utilizing The Eero App For Troubleshooting
When encountering a blinking blue light on your Eero device, the Eero app becomes an invaluable tool for diagnosing and resolving the issue. By accessing the app, you can immediately gain insight into the status of your network and identify potential connectivity issues. The app features a user-friendly interface that enables you to run diagnostics, check for firmware updates, and receive real-time notifications about any network irregularities. Through the app, you can pinpoint the root cause of the blinking blue light, allowing for a prompt resolution of the problem.
8.2 Managing Eero Settings And Preferences
The Eero app empowers users to take control of their network settings and preferences with ease. From customizing Wi-Fi settings to managing connected devices, the app provides a seamless platform for tailoring your network to suit your specific requirements. You can prioritize devices, set up parental controls, and create guest networks, all through the app’s intuitive interface. This level of control ensures that your network operates optimally, minimizing the likelihood of encountering issues such as the blinking blue light.
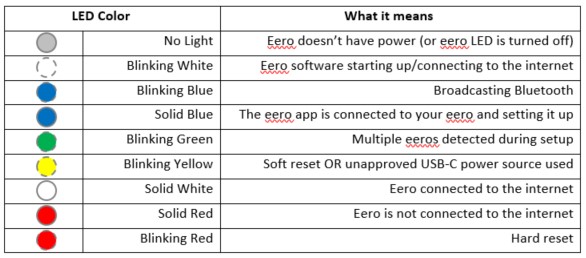
Credit: support.metronet.com
Frequently Asked Questions Of Eero Blinking Blue Light
Why Is My Eero Blinking Blue Light?
The blinking blue light on your Eero indicates that it is in setup mode. It means your Eero Wi-Fi system is ready to be configured or is currently connecting to the internet. Once the setup is complete, the blue light will turn solid.
How Long Does It Take For Eero To Stop Blinking Blue Light?
The Eero blinking blue light typically lasts for a few minutes during the setup process. Once the setup is complete, the light will turn solid, indicating that your Eero is connected to the internet and ready for use. If the blue light continues to blink for an extended period, try restarting your Eero or contacting customer support.
Can I Use My Eero If The Blue Light Is Blinking?
Yes, you can still use your Eero Wi-Fi system while the blue light is blinking. However, it is recommended to complete the setup process before fully utilizing the features of your Eero. Once the setup is complete, the blue light will turn solid, indicating a stable internet connection.
Conclusion
Dealing with an Eero Blinking Blue Light issue can be frustrating, but troubleshooting steps and fixes are available. By following the suggestions in this blog post, you can resolve the blinking blue light problem and get your Eero network up and running smoothly again.
Don’t hesitate to reach out to Eero’s support team if you need further assistance.
