A Linksys router blinking red indicates a connection or hardware issue. This needs immediate troubleshooting to restore functionality.
Experiencing a blinking red light on your Linksys router can be frustrating. This signal often points to a problem with the internet connection or the router itself. Quick and efficient troubleshooting is essential to resolve this issue and get your network back up and running.
Common causes include loose cables, firmware issues, or ISP problems. Ensuring all connections are secure and performing a power cycle can often fix the issue. If the problem persists, checking for firmware updates or contacting technical support may be necessary. Understanding these steps can help maintain a stable and reliable internet connection.

Credit: www.supportly.app
Common Causes Of Blinking Red Light
The blinking red light on your Linksys router can be frustrating. Understanding the common causes helps in troubleshooting. Below are some of the main reasons why your router might be showing a red light.
Hardware Issues
Hardware issues are one of the primary reasons. The router’s power supply might be faulty. Inspect the power cable for any visible damage. Ensure the power adapter is securely plugged in. Sometimes, internal components can fail. This requires professional repair or replacement.
Firmware Problems
Outdated or corrupt firmware often causes the red light to blink. Ensure your router’s firmware is up-to-date. Visit the Linksys support website for the latest firmware. Follow the instructions to update it safely. Sometimes, a simple reboot can resolve minor firmware glitches.
Connection Errors
Connection errors also lead to a blinking red light. Check if the Ethernet cables are properly connected. Ensure the cables are not damaged. Verify if the internet service is active. Contact your internet service provider if the issue persists. A faulty modem can also cause connection errors.
| Cause | Solution |
|---|---|
| Hardware Issues | Check power supply and cables |
| Firmware Problems | Update firmware, reboot router |
| Connection Errors | Check cables and internet service |
Initial Checks
When your Linksys router is blinking red, it indicates an issue. Before diving into complex solutions, perform some initial checks. These simple steps can often fix the problem quickly.
Power Cycle
Start with a power cycle. This is a simple yet effective step:
- Unplug your router from the power source.
- Wait for about 30 seconds.
- Plug the router back in and wait for it to reboot.
Power cycling can resolve many minor issues. It refreshes the router’s system.
Cable Inspection
Next, inspect all cables. Loose or damaged cables often cause connectivity problems.
- Check the power cable for any wear and tear.
- Ensure the Ethernet cables are securely connected.
- Look for any bent or damaged pins on the connectors.
Replace any damaged cables immediately. Properly connected and functional cables are crucial.
Led Indicators
Understanding the LED indicators helps identify the issue:
| LED Color | Meaning |
|---|---|
| Solid Green | Router is functioning normally. |
| Blinking Red | There is a connection or configuration issue. |
| Solid Amber | Router is booting up or updating firmware. |
If the LED is blinking red, it indicates a problem. Follow the steps above to troubleshoot.
Resetting Your Router
Seeing your Linksys router blinking red can be frustrating. This usually signals a problem. Resetting your router can help fix these issues. There are different ways to reset your Linksys router. Here, we will cover three main methods: Soft Reset, Factory Reset, and Reset Button Location.
Soft Reset
A soft reset is the easiest way to reset your router. It does not erase your settings. Follow these steps:
- Unplug the router from the power outlet.
- Wait for 30 seconds.
- Plug the router back in.
- Wait until the router restarts.
This should fix minor issues without losing your settings.
Factory Reset
A factory reset restores your router to its original settings. All custom settings will be erased. Follow these steps:
- Find the reset button on your router.
- Press and hold the reset button for 10 seconds.
- Release the button and wait for the router to restart.
After a factory reset, you will need to reconfigure your settings.
Reset Button Location
The reset button is usually located at the back of the router. It may be a small, recessed button. Use a paperclip to press it. Here is a table with common Linksys models and their reset button locations:
| Model | Reset Button Location |
|---|---|
| Linksys WRT54G | Back panel, near the power port |
| Linksys EA7500 | Bottom side, near the label |
| Linksys MR8300 | Back panel, near the Ethernet ports |
Knowing the reset button location can save you time.
Firmware Updates
Is your Linksys router blinking red? This could indicate a firmware issue. Firmware updates can resolve many connectivity problems. Keeping your router’s firmware updated ensures it runs smoothly. Here’s how you can handle firmware updates.
Checking For Updates
First, you need to check if any updates are available. Follow these steps:
- Open a web browser.
- Enter your router’s IP address in the address bar.
- Log in using your router’s admin credentials.
- Navigate to the Firmware Update section.
- Click on Check for Updates.
If an update is available, you will see a notification. Always check for updates regularly to maintain optimal performance.
Manual Update Process
To manually update your firmware, follow these steps:
- Download the latest firmware from the Linksys website.
- Save the file to your computer.
- Log in to your router’s admin panel.
- Go to the Firmware Update section.
- Click on Manual Update.
- Select the downloaded file and click Upload.
- Wait for the update process to complete.
Ensure you do not interrupt the update process. Interruptions can cause severe issues.
Automatic Update Settings
To enable automatic updates, follow these steps:
- Log in to your router’s admin panel.
- Go to the Firmware Update section.
- Find the Automatic Update option.
- Toggle the switch to enable automatic updates.
Enabling automatic updates ensures your router stays updated without manual intervention. This option is ideal for most users.
| Step | Action |
|---|---|
| 1 | Open a web browser and enter your router’s IP address. |
| 2 | Log in using your router’s admin credentials. |
| 3 | Navigate to the Firmware Update section. |
| 4 | Choose between manual or automatic update options. |
By keeping your firmware updated, you can avoid many issues. This includes the dreaded blinking red light on your Linksys router.
Network Configuration
Proper network configuration is vital for a stable Linksys router. A blinking red light indicates network issues. Understanding and fixing these issues can restore your internet connection.
Ip Address Conflicts
IP address conflicts occur when two devices share the same IP address. This causes network errors. To fix it, access the router settings and assign unique IP addresses.
Here’s how to manually assign IP addresses:
- Open the router’s admin panel.
- Navigate to the “LAN Setup” section.
- Assign unique IP addresses to each device.
- Save the changes and restart the router.
Dns Settings
DNS settings translate domain names to IP addresses. Incorrect DNS settings can cause blinking red lights. Check and update DNS settings to resolve this.
Follow these steps to update DNS settings:
- Access the router’s admin panel.
- Go to the “DNS Settings” section.
- Enter preferred DNS server addresses, like Google’s (8.8.8.8).
- Save and restart the router.
Subnet Mask Issues
Subnet mask issues can disrupt network communication. A subnet mask divides the network into segments. Incorrect settings can cause a blinking red light.
To fix subnet mask issues:
- Access the router’s admin panel.
- Navigate to “Network Settings”.
- Ensure the subnet mask is set to 255.255.255.0.
- Save changes and reboot the router.
Interference Problems
If your Linksys router is blinking red, interference may be the cause. Interference can disrupt the signal, leading to connection issues. Identifying and minimizing interference helps maintain a stable network.
Physical Obstructions
Physical objects can block your router’s signal. Walls, floors, and furniture can reduce signal strength. Place your router in an open space to avoid these obstacles.
| Obstruction | Impact |
|---|---|
| Walls | Can significantly weaken the signal. |
| Floors | Can block or scatter the signal. |
| Furniture | May absorb or deflect the signal. |
Electronic Interference
Other electronic devices can interfere with your router. Microwaves, cordless phones, and baby monitors operate on similar frequencies.
- Keep your router away from these devices.
- Turn off unused electronic devices.
Channel Settings
Routers use channels to send and receive data. Overlapping channels can cause interference. Change your router’s channel settings to a less crowded one.
- Log in to your router’s settings page.
- Find the wireless settings section.
- Select a different channel from the dropdown menu.
- Save the changes and reboot your router.
This can improve your connection and stop the blinking red light.
Advanced Troubleshooting
When your Linksys router is blinking red, it indicates a serious issue. Basic troubleshooting might not fix it. This section covers advanced troubleshooting steps.
Ping Tests
Ping tests help you check the connectivity between your devices and the internet.
- Open the Command Prompt on your computer.
- Type
ping 8.8.8.8and press Enter. - If you get a reply, your connection to the internet is active.
- If you don’t get a reply, your router might have issues.
Repeat the test for different websites to confirm connectivity.
Traceroute Commands
Traceroute commands trace the path packets take to reach a target.
- Open the Command Prompt on your computer.
- Type
tracert 8.8.8.8and press Enter. - Wait for the traceroute to complete.
- Check the hops for any high latency or request timeouts.
High latency or timeouts indicate a network problem.
Log Analysis
Log analysis helps identify patterns and errors in router activity.
- Log in to your Linksys router admin panel.
- Go to the “Logs” section.
- Download the log file for analysis.
- Look for frequent disconnections or error messages.
Use these logs to identify and resolve issues.
Contacting Support
Experiencing a Linksys Blinking Red issue can be frustrating. Sometimes, resolving it on your own can be challenging. In these situations, contacting support is the best option. This section will guide you on how to efficiently reach out for help.
Gathering Information
Before reaching out to support, gather all the necessary information. This will help the support team understand your issue better and provide a quicker solution.
- Model number of your Linksys device
- Firmware version
- Details of the issue you are facing
- Steps you have already taken to resolve it
Having this information handy will make the support process smoother.
Customer Service Options
Linksys offers multiple Customer Service Options. You can choose the one that suits you best:
- Phone Support: Speak directly with a technician.
- Live Chat: Get real-time assistance through their website.
- Email Support: Send an email detailing your issue.
- Community Forums: Engage with other users and get tips.
Each option has its own benefits. Choose the one that you find most convenient.
Warranty And Replacement
If your device is under warranty, you might be eligible for a replacement. Here are the steps to check:
- Locate your device’s purchase receipt.
- Check the warranty status on the Linksys website.
- Contact support with your warranty details.
They will guide you through the replacement process if eligible.
Contacting support can be a hassle-free experience if you follow these steps. Your Linksys Blinking Red issue will be resolved in no time.
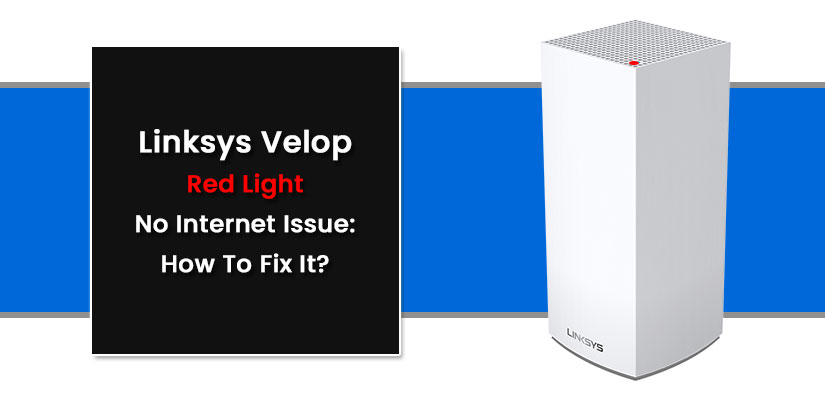
Credit: linksys-wifi.com
Frequently Asked Questions
What Does Blinking Red Mean On Linksys?
A blinking red light on a Linksys router indicates a connection issue. Check cables, restart the router, or reset to factory settings.
How Do I Fix The Red Light On My Linksys Node?
To fix the red light on your Linksys node, restart the router and node. Ensure proper connections and update firmware.
How Do I Fix The Red Blinking Light On My Router?
Unplug the router for 30 seconds, then plug it back in. Check for loose cables. Reset if needed.
How Do I Get My Linksys Node Back Online?
Unplug your Linksys node, wait 10 seconds, then plug it back in. Ensure it’s within range of your router. Check for firmware updates through the Linksys app. If issues persist, reset the node to factory settings and reconfigure it.
Why Is My Linksys Router Blinking Red?
A blinking red light indicates an issue with the internet connection.
Conclusion
Resolving the Linksys blinking red issue is crucial for seamless connectivity. Follow the steps outlined to troubleshoot effectively. Regular maintenance can prevent future problems. Share this guide with others facing similar issues. Keep your network running smoothly and enjoy uninterrupted internet access.
Stay informed for optimal performance.

