Eero blinking white then red indicates a problem with the internet connection. It usually means the router can’t connect to the internet.
Eero routers are popular for their reliable performance and easy setup. Sometimes, users encounter an issue where the device blinks white and then red. This specific light pattern usually signifies a connectivity problem. The router struggles to establish a stable internet connection.
Troubleshooting this issue involves checking your modem, cables, and ensuring that your internet service is active. Restarting the Eero device and modem can also resolve minor glitches. If the problem persists, contacting your internet service provider or Eero support may be necessary. Ensuring a stable connection helps maintain a seamless internet experience. Regular updates and proper placement of the router can enhance performance.

Credit: www.youtube.com
Common Causes
If your Eero is blinking white then red, it’s a signal. This indicates there’s an issue that needs attention. Understanding the common causes can help fix the problem quickly.
Power Issues
Power issues can cause the Eero to blink white then red. Ensure your Eero is properly connected to a power source. Check the power adapter for any visible damage. Sometimes, a faulty power outlet can be the culprit.
To troubleshoot, follow these steps:
- Ensure the power cable is securely connected.
- Test the power outlet with another device.
- If possible, try a different power adapter.
If the issue persists, consider resetting the Eero. Press and hold the reset button for 10 seconds. Wait for the Eero to reboot and check the lights again.
Internet Connectivity
Internet connectivity problems can also cause the Eero to blink white then red. This usually means the Eero can’t connect to the internet. Check if your modem is working properly. Restarting the modem might resolve the issue.
To ensure a stable connection, follow these steps:
- Restart your modem and Eero device.
- Check the Ethernet cable connection.
- Ensure your ISP service is active.
Sometimes, the Eero might need a software update. Open the Eero app and check for any available updates. Installing the latest firmware can fix connectivity issues.
| Step | Action |
|---|---|
| 1 | Restart modem and Eero |
| 2 | Check Ethernet cable |
| 3 | Verify ISP service |
By addressing these common causes, you can resolve the Eero blinking white then red issue. Ensure both power and internet connectivity are stable for optimal performance.
Initial Checks
Experiencing your Eero blinking white then red can be frustrating. This guide helps you identify the issue. Start with these initial checks. Follow each step carefully.
Inspect Cables
First, inspect all cables connected to your Eero device. Ensure each cable is secure. Loose cables can cause connection issues.
- Check the power cable.
- Ensure the Ethernet cable is tight.
- Inspect for any visible damage.
Replace any damaged cables immediately. Use high-quality cables for the best performance. Properly connecting cables can solve many issues.
Restart Eero
Next, try restarting your Eero. Restarting can fix minor glitches. Follow these steps:
- Unplug the power cable from Eero.
- Wait for 30 seconds.
- Plug the power cable back in.
Allow your Eero to reboot. This process may take a few minutes. Check if the blinking white then red issue persists. Restarting often resolves temporary problems.
| Step | Action |
|---|---|
| 1 | Unplug Eero power cable. |
| 2 | Wait for 30 seconds. |
| 3 | Plug power cable back in. |
Following these initial checks can often resolve your Eero issues. Ensure all connections are secure. Restarting helps fix minor problems.
Power Cycle Method
If your Eero device is blinking white then red, the power cycle method might help. This simple process can resolve many connectivity issues. It involves restarting your device to refresh its system.
Unplug And Wait
First, unplug the Eero device from its power source. This step is crucial to ensure a complete reset.
Wait for at least 30 seconds. This brief wait allows the device to fully discharge. It ensures that any residual power is cleared.
Reconnect And Test
Now, reconnect the Eero device to the power source. Ensure the connection is secure.
Observe the LED indicator. It should blink white, indicating it’s powering up.
After it stabilizes, check if the red light issue is resolved. If it’s still blinking red, you might need further troubleshooting.
| Step | Action |
|---|---|
| 1 | Unplug the Eero device |
| 2 | Wait for 30 seconds |
| 3 | Reconnect the device |
| 4 | Check the LED indicator |
This method often resolves minor glitches. It’s a quick and effective solution for many Eero users.
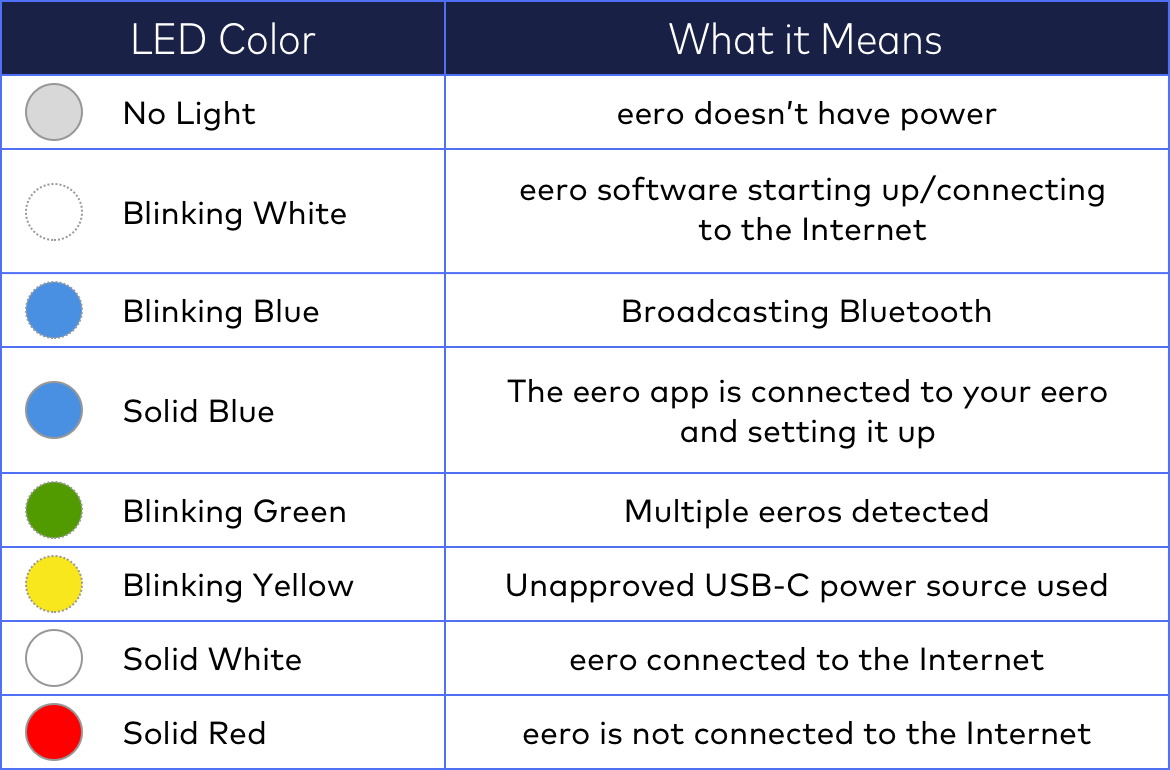
Credit: support.eero.com
Resetting Eero
Is your Eero blinking white then red? This can indicate a problem. Resetting your Eero device can often resolve this. Resetting helps to restore the device to its default settings. Let’s explore how to perform a soft reset and a hard reset.
Soft Reset
A soft reset is a gentle way to reset your Eero. It keeps most settings intact. Follow these steps for a soft reset:
- Find the reset button on the back of your Eero.
- Press and hold the reset button for 7 seconds.
- Release the button when the LED light starts flashing.
- Wait for the Eero to restart.
A soft reset can fix minor issues without losing settings. Try this first if your Eero blinks white then red.
Hard Reset
A hard reset will erase all settings. This restores the device to factory settings. Follow these steps for a hard reset:
- Locate the reset button on your Eero.
- Press and hold the reset button for 15 seconds.
- Release the button when the LED light flashes red.
- Wait for the Eero to restart.
A hard reset is useful for severe issues. It completely clears all settings. Use this if the soft reset does not work.
| Reset Type | Duration | LED Indicator | Effect |
|---|---|---|---|
| Soft Reset | 7 seconds | Flashing light | Keeps most settings |
| Hard Reset | 15 seconds | Flashing red light | Erases all settings |
Firmware Updates
Keeping your Eero device up-to-date is crucial. Firmware updates often fix bugs, improve performance, and add new features. If you notice your Eero blinking white then red, it may be due to outdated firmware.
Check For Updates
To check for updates, open the Eero app. Navigate to the Settings tab. Scroll down and select Software Updates.
The app will show the current firmware version. It will also indicate if an update is available. Regularly checking for updates ensures your Eero runs smoothly.
Install Latest Version
If an update is available, tap Install Now. The installation process will begin immediately. Your Eero will blink white and then red during the update.
Make sure your device stays connected to the internet during this process. The update usually takes a few minutes.
Steps to Install the Latest Firmware:
- Open the Eero app.
- Go to Settings.
- Tap Software Updates.
- If an update is available, tap Install Now.
A stable connection is essential during the update. Ensure your Eero is plugged in and connected to a reliable network. Once the update is complete, your Eero will restart.
| Action | Description |
|---|---|
| Check for Updates | Navigate to Settings > Software Updates |
| Install Firmware | Tap Install Now if an update is available |
Keeping your firmware updated can prevent issues. It also ensures your Eero performs at its best.
Network Configuration
Experiencing an Eero blinking white then red? It means network configuration issues. This guide explains how to fix it. Focus on Wi-Fi settings and Ethernet connections.
Wi-fi Settings
Wi-Fi settings are crucial for Eero’s performance. Incorrect settings can cause blinking issues. Ensure your Wi-Fi network name and password are set correctly. Follow these steps:
- Open the Eero app on your phone.
- Go to the “Network” tab.
- Click on “Settings”.
- Select “Wi-Fi Settings”.
- Verify the network name (SSID) and password.
If the settings are incorrect, update them. Save and reboot your Eero. This may resolve the blinking issue.
Ethernet Connection
Ethernet connection stability is essential. A faulty Ethernet cable can cause the Eero to blink white then red. Check the following:
- Ensure the Ethernet cable is plugged in securely.
- Inspect the cable for any damage.
- Try using a different Ethernet cable.
Sometimes, the Ethernet port on your router may be faulty. Try connecting to a different port. If the blinking persists, reset your Eero:
- Unplug the Eero for 10 seconds.
- Plug it back in.
- Wait for the Eero to reboot.
This process might resolve the blinking issue. Always ensure your Ethernet connection is stable.
Interference Issues
Experiencing your Eero blinking white then red can be frustrating. This signal usually indicates interference issues. Understanding and fixing these problems can improve your network stability. This section will help you identify sources of interference and optimize your Eero placement.
Identify Sources
Interference can come from various sources. Common culprits include:
- Microwaves
- Cordless phones
- Bluetooth devices
- Wireless cameras
To identify interference sources, turn off each device one by one. Check if the Eero stops blinking red. If the issue stops, you’ve found the culprit. Keep these devices away from your Eero.
Optimize Placement
Proper placement of your Eero can minimize interference. Follow these tips:
- Place Eero in a central location. This ensures even coverage.
- Avoid placing Eero near metal objects. Metals can block Wi-Fi signals.
- Keep Eero away from thick walls. Walls can weaken the signal.
- Elevate your Eero. Higher placement can improve signal strength.
By optimizing placement, you can reduce interference and improve your network performance.
| Tip | Benefit |
|---|---|
| Central Location | Even Coverage |
| Avoid Metals | Stronger Signal |
| Keep Away from Walls | Less Signal Weakening |
| Elevate Eero | Better Signal Strength |
Contacting Support
When your Eero device starts blinking white and then red, it can be frustrating. This problem often indicates a connection issue. Contacting Eero support is a good step to resolve this.
Gather Information
Before contacting support, collect all necessary information. This will help the support team assist you efficiently.
| Information Needed | Details |
|---|---|
| Device Serial Number | Located at the bottom of your Eero device |
| Firmware Version | Check the Eero app under settings |
| Network Setup | Details of your current network configuration |
| Error Messages | Note any error messages from the Eero app |
Reach Out To Eero
Once you have gathered the necessary information, contact Eero support. There are multiple ways to reach them:
- Email: Send an email to support@eero.com
- Phone: Call their support line at 1-800-947-0510
- Live Chat: Use the live chat feature on the Eero website
Provide all the information you gathered. This will help the support team identify the issue quickly. They may ask you some additional questions. Answer them to the best of your knowledge.
Following these steps will make your support experience smoother. You will be back to enjoying your Eero network in no time.
Frequently Asked Questions
Why Does My Eero Blink White Then Turn Red?
Your eero blinks white then turns red due to internet connection issues. Check your modem and cables for problems.
Why Is My Eero Turning Red?
Your eero is turning red because it has lost its internet connection. Check your modem and cables.
How Do I Get My Eero Back Online?
Unplug your eero, wait 30 seconds, then plug it back in. Ensure your modem is working properly.
How Do I Reset My Eero White Light?
To reset your eero white light, unplug the eero, wait 30 seconds, then plug it back in.
Why Is My Eero Blinking White Then Red?
Your Eero blinks white then red during a firmware update or connection issue.
Conclusion
Troubleshooting your Eero can seem daunting, but following these steps simplifies the process. Ensure stable connections and updated software. Addressing the blinking white then red issue promptly can restore your network’s performance. Stay proactive to maintain a smooth and reliable internet experience.
Share your insights and tips in the comments below!

