A Cox router blinking blue typically indicates that it is attempting to connect to a network or update its firmware. This status may require troubleshooting steps to resolve the issue.
Cox routers are essential for providing reliable internet connectivity in homes and businesses. A blinking blue light on your Cox router can be concerning, especially if it interrupts your internet service. This indicator often signals that the router is trying to establish a connection or update its firmware.
Understanding the significance of the blinking blue light can help you troubleshoot the problem efficiently. Common solutions include checking your cables, restarting the router, or contacting Cox support for assistance. By addressing the issue promptly, you can restore your internet connection and ensure seamless online activities.
Common Causes
Experiencing a Cox Router Blinking Blue can be frustrating. Knowing the common causes helps in troubleshooting. Below are the main reasons for this issue.
Hardware Issues
Hardware problems are a common cause of the blue blinking light. The router’s components might malfunction.
- Loose cables or connections
- Overheating of the router
- Faulty power adapter
Check all cables and connections. Ensure the router is well-ventilated.
Software Glitches
Sometimes, the router’s software can cause the blue blinking light. Below are possible software issues:
- Firmware updates pending
- Corrupted software files
- Configuration errors
Ensure your router’s firmware is up-to-date. Reset your router if needed.
Service Outages
Service outages are another reason for the blinking blue light. Check with Cox for any service interruptions.
| Indicator | Description |
|---|---|
| Blue Blinking Light | Possible service outage |
| No Internet Connection | Network issues |
Contact Cox support to verify if there is an outage. They can provide further assistance.
Initial Checks
Experiencing a Cox router blinking blue can be frustrating. Initial checks help identify the problem quickly. Follow these simple steps to get your router back on track.
Power Cycle
A power cycle can often resolve connection issues. Follow these steps to power cycle your router:
- Unplug your router from the power source.
- Wait for at least 30 seconds.
- Plug the router back in.
- Wait for the router to fully reboot.
This simple step can fix many common problems. The blue light should turn solid after rebooting.
Cable Connections
Loose or damaged cables can disrupt your internet connection. Ensure all cables are securely connected:
- Power Cable: Ensure it is firmly plugged into the router and power outlet.
- Ethernet Cable: Check the connection between the router and your modem.
- Coaxial Cable: Ensure it is tightly connected to the modem.
Replace any damaged cables to ensure a stable connection.
Router Placement
The placement of your router affects signal strength. Follow these tips for optimal placement:
- Place the router in a central location in your home.
- Avoid placing it near thick walls or metal objects.
- Keep it elevated on a shelf or table.
- Avoid placing it near other electronic devices.
Proper placement can improve your signal strength and reduce connection issues.
Firmware Update
Is your Cox router blinking blue? It might be time for a firmware update. Firmware updates are crucial. They keep your router running smoothly. Let’s dive into how you can check and install these updates.
Checking For Updates
First, you need to check if a firmware update is available. Follow these steps:
- Open your web browser.
- Type your router’s IP address in the address bar.
- Log in with your admin credentials.
- Navigate to the Firmware Update section.
- Click Check for Updates.
If an update is available, a notification will appear. Make sure you have a stable internet connection before proceeding.
Installing Updates
Once you have checked for updates, it’s time to install them. Follow these instructions:
- Click Download and Install on the update notification.
- Wait for the download to complete.
- Your router will restart automatically.
- Do not turn off your router during this process.
Pro Tip: Keep a backup of your router settings before updating.
Post-update Steps
After the update, ensure everything is working fine. Here’s what to do next:
- Log back into your router’s admin panel.
- Check the firmware version to confirm the update.
- Test your internet connection.
- Reconnect all your devices to the router.
If you notice any issues, reset your router to factory settings. Then configure it again. Keeping your firmware updated ensures a secure and efficient network.
Resetting The Router
Is your Cox Router blinking blue? This usually indicates a connectivity issue. Resetting your router can help fix it. Let’s explore different reset methods.
Soft Reset
A soft reset is the simplest method. Follow these steps:
- Unplug the router’s power cable.
- Wait for 30 seconds.
- Plug the power cable back in.
This method does not erase your settings. It helps to refresh the connection.
Factory Reset
A factory reset restores your router to its original settings. Here’s how:
- Locate the reset button on your router.
- Press and hold the reset button for 10 seconds.
- Release the button and wait for the router to reboot.
This method erases all settings. You will need to reconfigure your network.
When To Reset
Knowing when to reset your router is crucial. Reset your router if:
- The blue light keeps blinking.
- You experience frequent connectivity issues.
- Devices cannot connect to the network.
If problems persist, contact Cox customer support for further assistance.
Interference Issues
Experiencing a Cox Router blinking blue can be frustrating. One common cause is interference issues. This section will discuss how different factors can interfere with your router’s signal.
Electronic Devices
Many electronic devices can interfere with your router. These include microwaves, cordless phones, and baby monitors. They operate on similar frequencies as your router. Keep your router away from these devices.
- Microwaves
- Cordless phones
- Baby monitors
Switching off these devices can improve your router signal.
Physical Obstructions
Physical obstructions like walls and furniture can block your Wi-Fi signal. Thick walls and metal objects are the worst offenders. Place your router in an open area to reduce interference.
| Obstruction | Impact on Signal |
|---|---|
| Thick walls | High |
| Metal objects | High |
| Furniture | Medium |
Channel Settings
Your router operates on different channels. If many routers in your area use the same channel, interference happens. Changing your router’s channel can reduce this problem.
- Log in to your router settings
- Find the channel settings
- Select a different, less crowded channel
This can improve your Wi-Fi performance significantly.
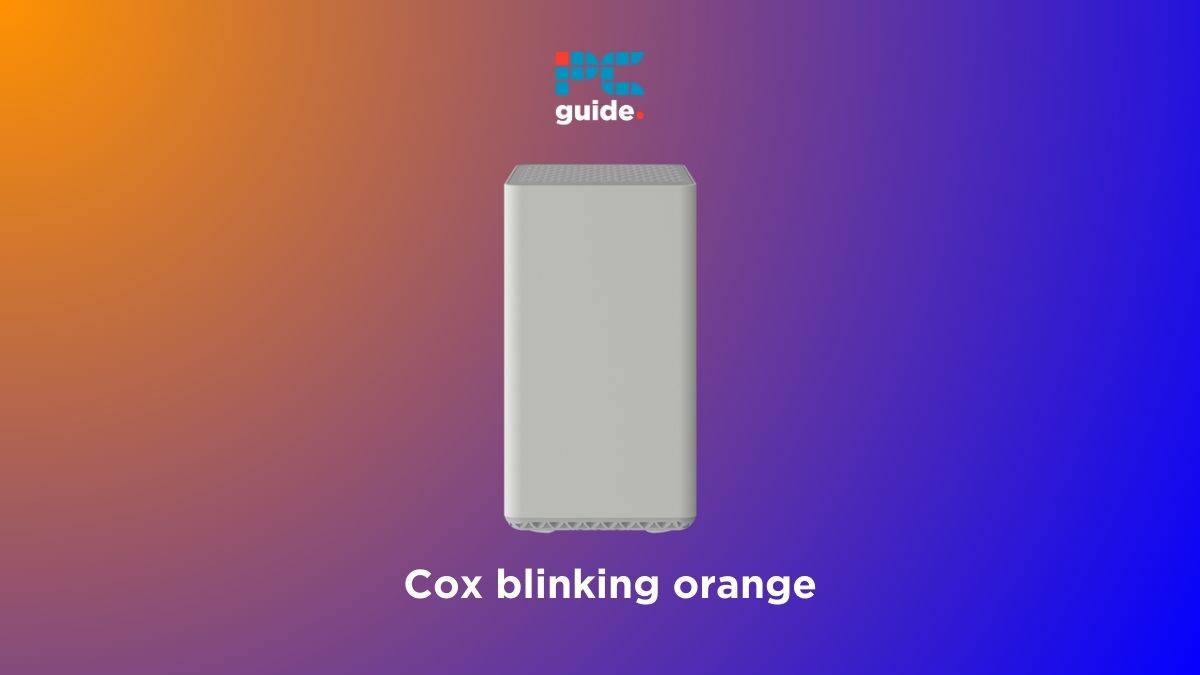
Credit: www.pcguide.com
Advanced Settings
Advanced Settings on your Cox Router can help you get the most out of your network. These settings allow you to customize your router to suit your specific needs. Whether you want to change your network name, enhance security, or manage device connections, advanced settings give you the control you need.
Accessing Settings
To access the advanced settings of your Cox Router, follow these steps:
- Open a web browser on a device connected to your network.
- Type
192.168.0.1into the address bar and press Enter. - Login with your admin username and password. These are usually found on the router label.
Changing Ssid
Changing your SSID (network name) can make your network more recognizable:
- Navigate to the Wireless Settings tab.
- Look for the SSID field.
- Enter a new, unique name for your network.
- Click Save or Apply to update the settings.
A unique SSID helps differentiate your network from others nearby.
Adjusting Security Options
Improving your network’s security is crucial. Here’s how to adjust your security settings:
- Go to the Security or Wireless Security section.
- Select WPA2-PSK as your security type. It’s the most secure option available.
- Enter a strong password. Use a mix of letters, numbers, and symbols.
- Save the changes.
A strong password protects your network from unauthorized access.
Contacting Support
If your Cox router is blinking blue, contacting support can help. This section guides you through the steps to get effective help.
Gathering Information
Before calling support, gather important details. Write down the router model and serial number. Note the exact pattern of the blinking blue light. Check if other devices have connectivity issues.
| Information to Gather | Details |
|---|---|
| Router Model | Find on the router label |
| Serial Number | Locate on the router label |
| Blinking Pattern | Note the exact pattern |
| Connectivity Issues | List affected devices |
Describing The Issue
When speaking with support, describe the problem clearly. Mention the blinking blue light and any other signs. Tell them about any error messages you see. Explain the steps you have already tried to fix it. Give them all the details you gathered.
- Mention the blinking blue light
- Describe any error messages
- Explain steps tried to fix it
Follow-up Steps
After contacting support, follow their instructions closely. They may ask you to restart the router. They might suggest resetting the device. Keep a note of their advice. If the issue persists, contact them again. Keep a record of all interactions with support.
- Restart the router if asked
- Reset the device if suggested
- Note down their advice
- Contact support again if needed
- Keep a record of interactions
Preventive Measures
Preventive measures are essential to keep your Cox Router functioning smoothly. By following these steps, you can avoid the dreaded blinking blue light. These measures will help maintain your internet connection and ensure reliable performance.
Regular Maintenance
Regular maintenance is crucial for your Cox Router. Dust and dirt can cause overheating and slow performance. Clean your router every month. Use a soft cloth to remove dust. Restart your router weekly to refresh its system. Update your firmware regularly. This keeps your router secure and efficient.
Secure Connections
Ensure all cables are tightly connected. Loose cables can disrupt your internet. Check your Ethernet cables for wear and tear. Replace damaged cables immediately. Use a surge protector for your router. This prevents damage from power surges. Secure your Wi-Fi network with a strong password. This stops unauthorized users from slowing your connection.
Monitoring Performance
Monitor your router’s performance regularly. Use the Cox app to check connection status. Look for unusual activity or sudden drops in speed. Run speed tests to ensure optimal performance. If speeds are slow, try repositioning your router. Avoid placing it near electronic devices. These can interfere with the signal.
| Preventive Measure | Action |
|---|---|
| Regular Maintenance | Clean, restart, update firmware |
| Secure Connections | Check cables, use surge protector, secure Wi-Fi |
| Monitoring Performance | Check status, run speed tests, reposition router |
Frequently Asked Questions
Why Is My Cox Modem Blinking Blue?
A blinking blue light on your Cox modem indicates it’s trying to establish a connection. Ensure all cables are secure.
How Do I Fix A Blue Flashing Light On My Modem?
Restart your modem by unplugging it for 30 seconds, then plug it back in. Check for firmware updates.
What Do Blue Lights On A Router Mean?
Blue lights on a router typically indicate a stable internet connection. They can also signify device pairing or firmware updates.
How Do I Know If My Cox Modem Is Working?
Check the modem’s power light. Ensure all cables are securely connected. Access the Cox app to verify connection status.
Why Is My Cox Router Blinking Blue?
A blinking blue light indicates your Cox router is trying to establish a connection.
Conclusion
Resolving the issue of your Cox router blinking blue can ensure smooth internet connectivity. Follow the steps outlined in this post to troubleshoot effectively. A stable connection enhances your online experience, whether for work or leisure. Stay proactive and keep your router functioning optimally for seamless internet access.

